저번 글에 라즈베리파 4B_4G를 케이스에 설치하고 이제 OS를 설치해보기 위해서 검색을 해보면서 설치를 한 과정을 공유해 드립니다.
라즈베리파이4B(Raspberry pi4 B)_4G / 라디에이터 케이스 개봉기
라즈베리파이 4B 4G짜리를 예전에 알리에서 할인할 때 구매를 해놓았는데... 뭐에 쓸까 활용 용도를 못 찾고 있다가 파이썬 개발과 홈페이지를 좀 만들어보는 공부를 해볼까 해서 겸사겸사 케이
hong89blog.tistory.com
Raspberry Pi OS를 다운로드하기 위해서 아래 링크로 들어가 주세요.
Raspberry Pi OS – Raspberry Pi
The Raspberry Pi is a tiny and affordable computer that you can use to learn programming through fun, practical projects. Join the global Raspberry Pi community.
www.raspberrypi.org
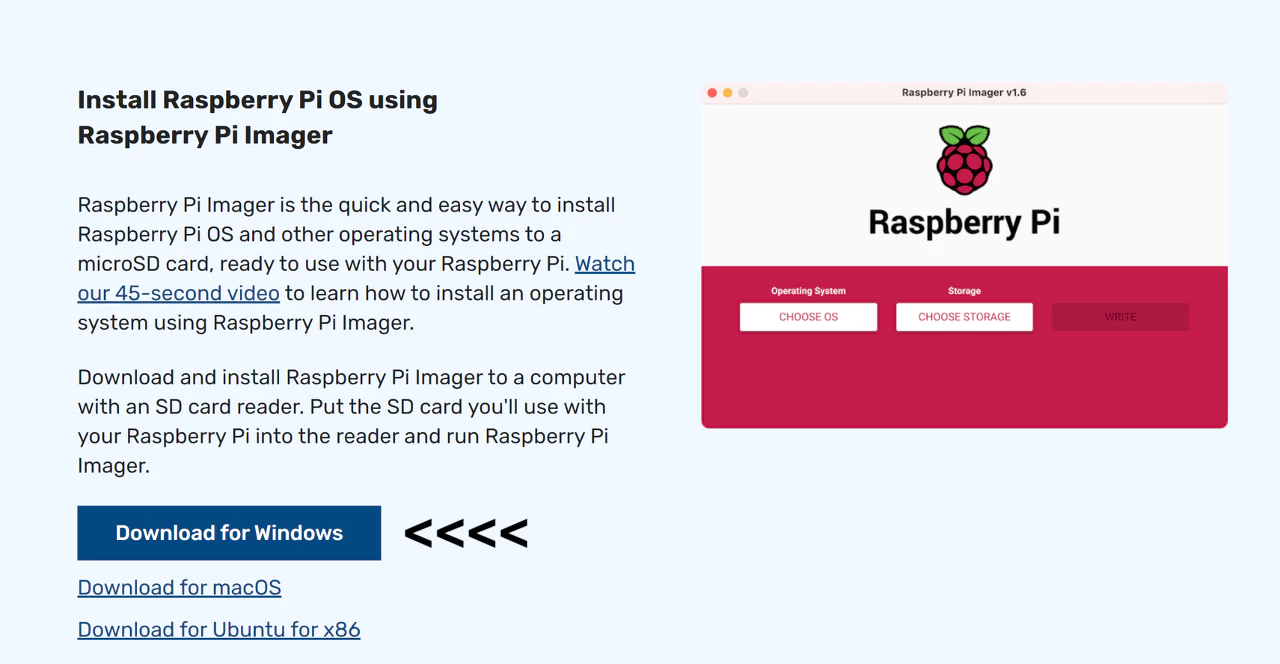
홈페이지에 접속을 하셨으면 "Download for Windows"를 클릭해 줍니다.(사용하시는 OS에 맞게 다운로드해주세요.)
그러면 바로 다운로드가 진행이 됩니다.
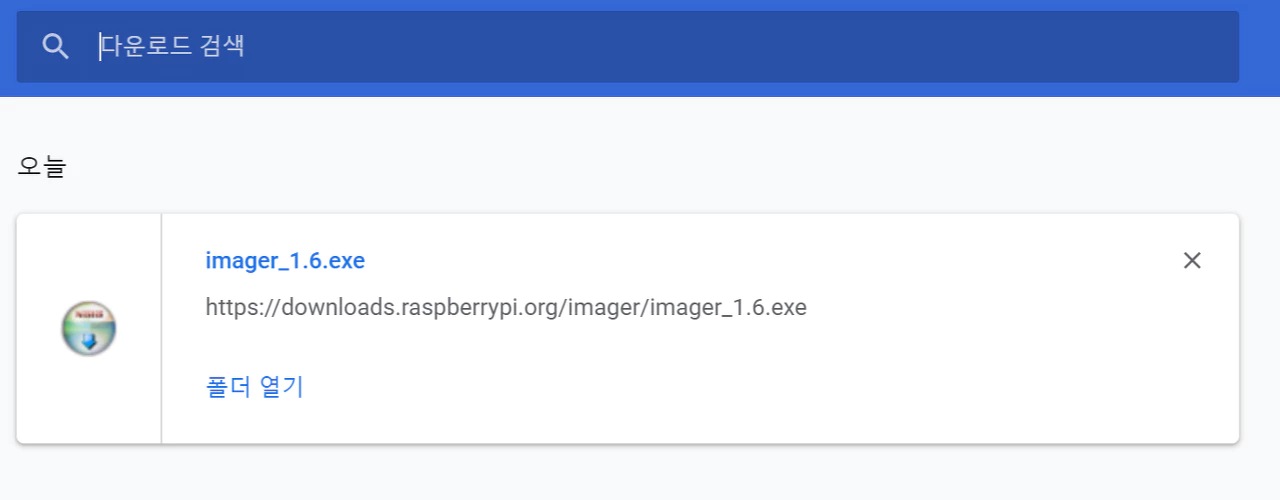
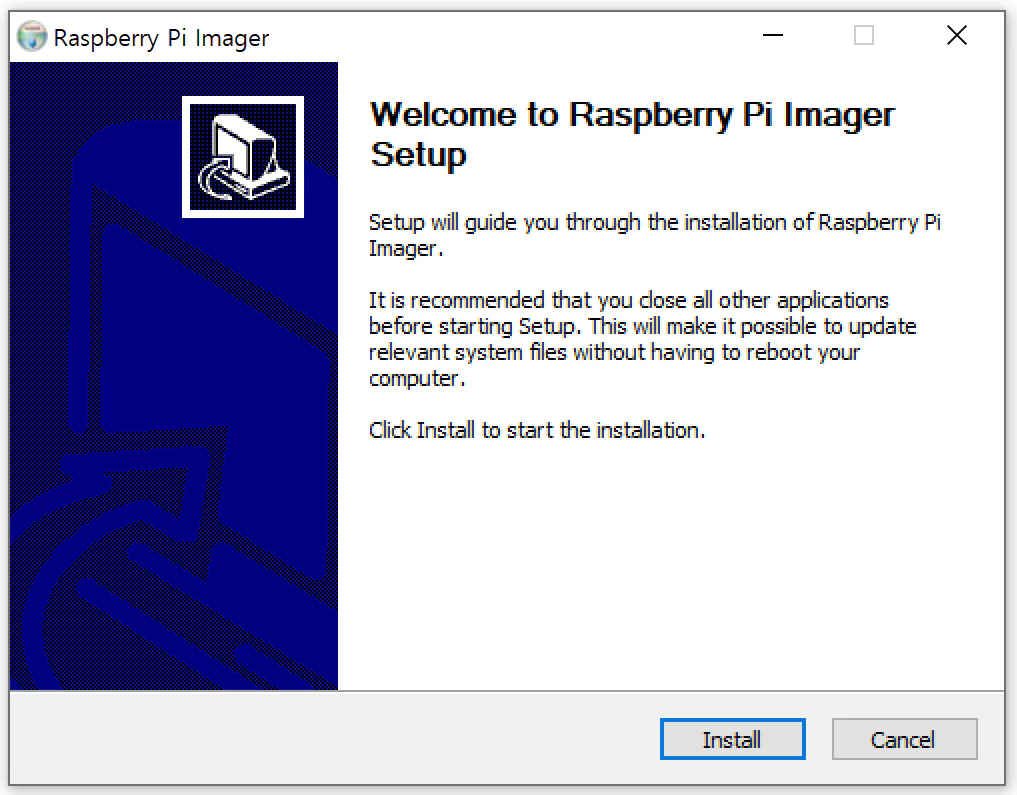
다운로드가 완료가 되면 프로그램을 설치를 진행합니다.
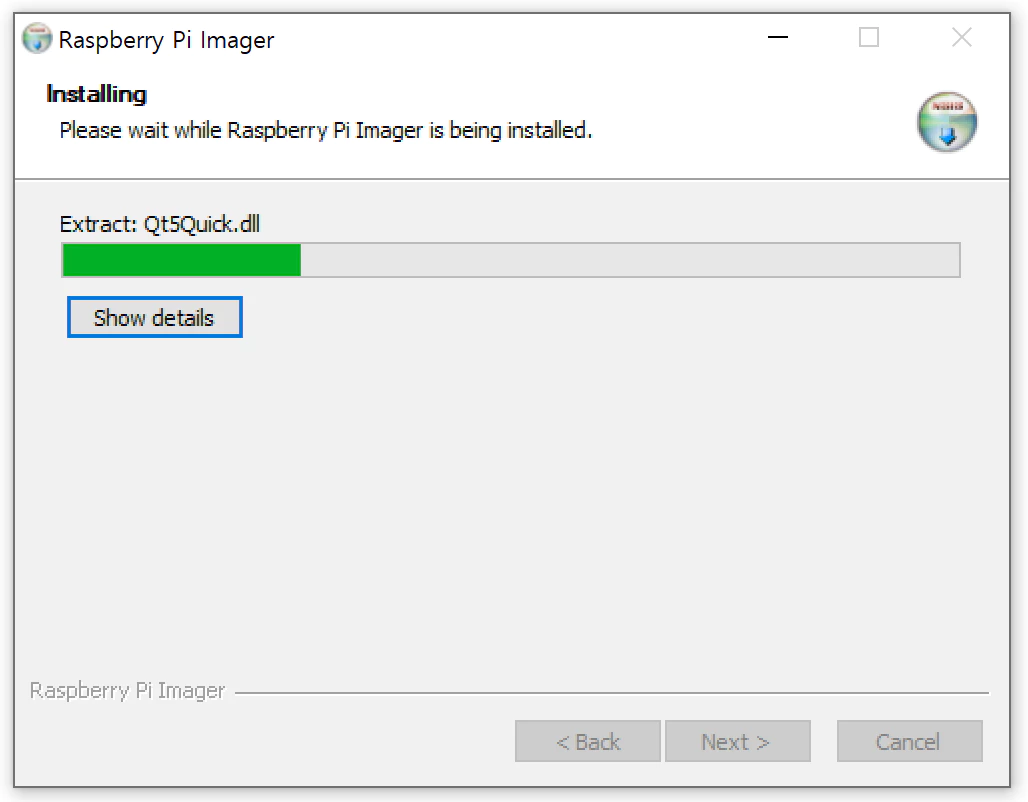
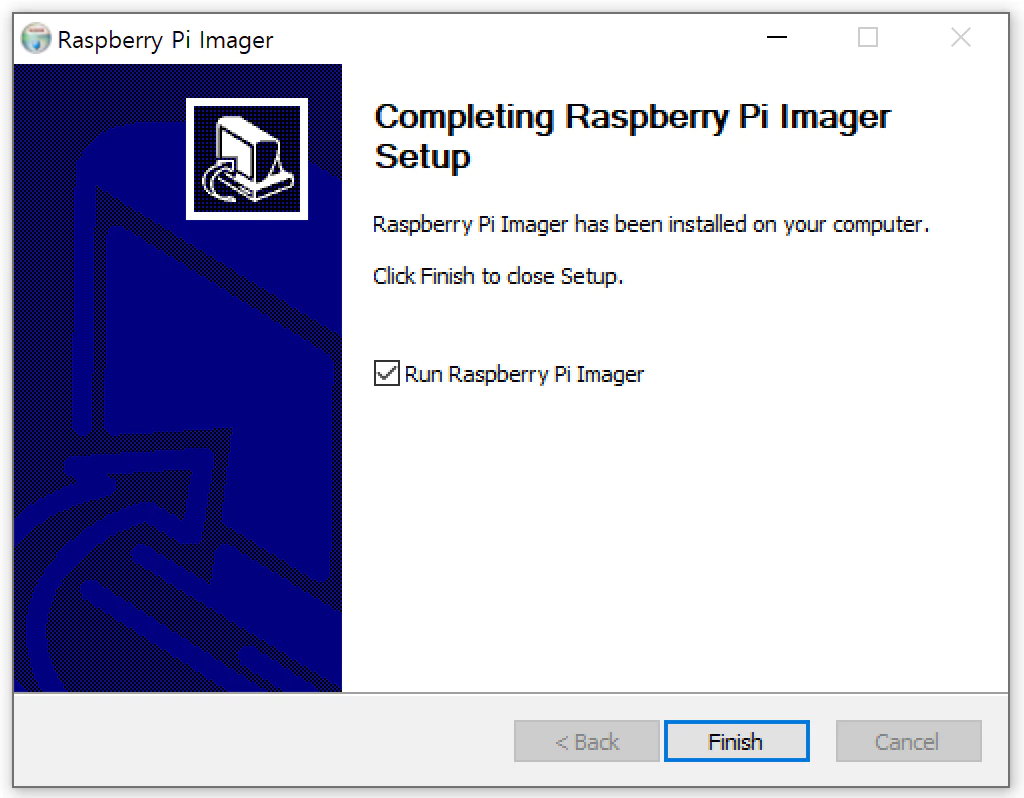
설치는 Next를 해주시고 Finish를 클릭해주시면 간단하게 끝납니다.
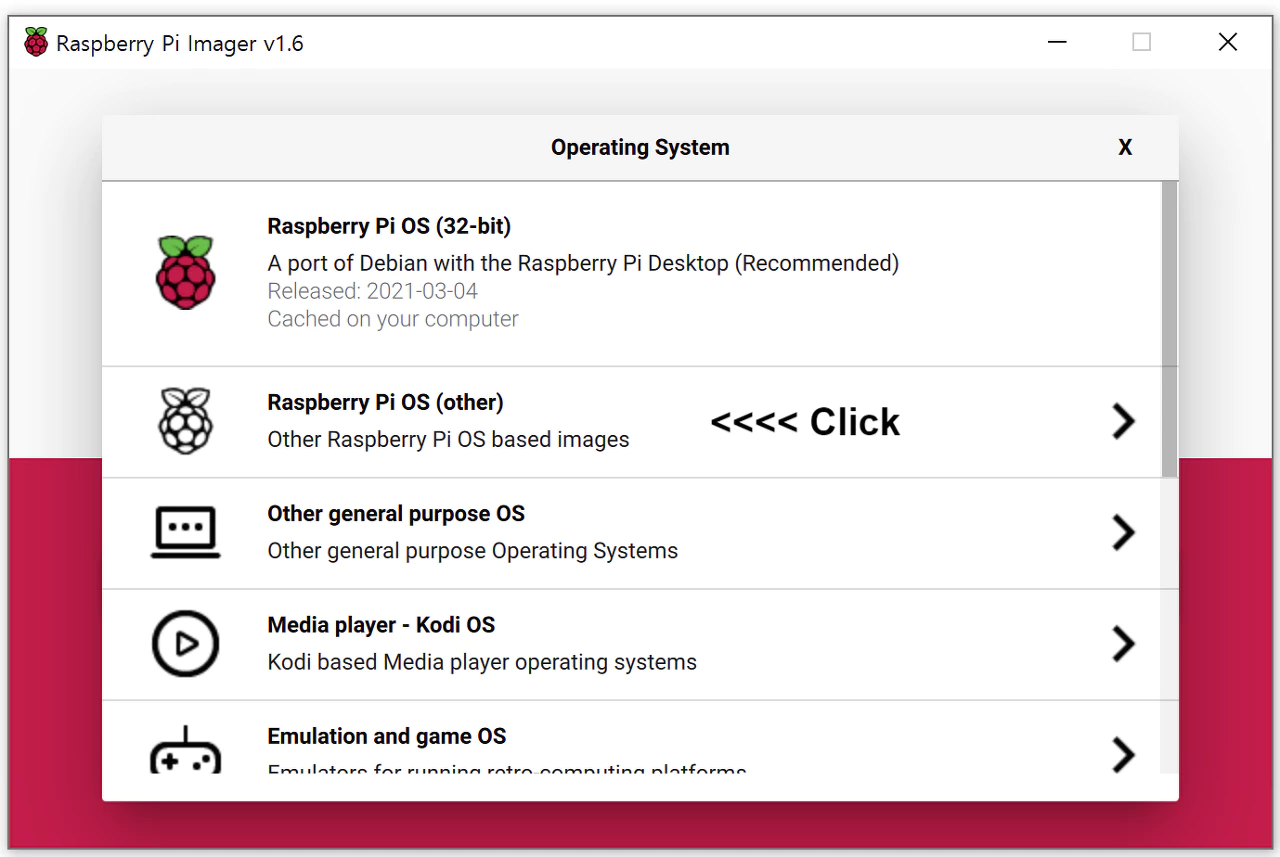
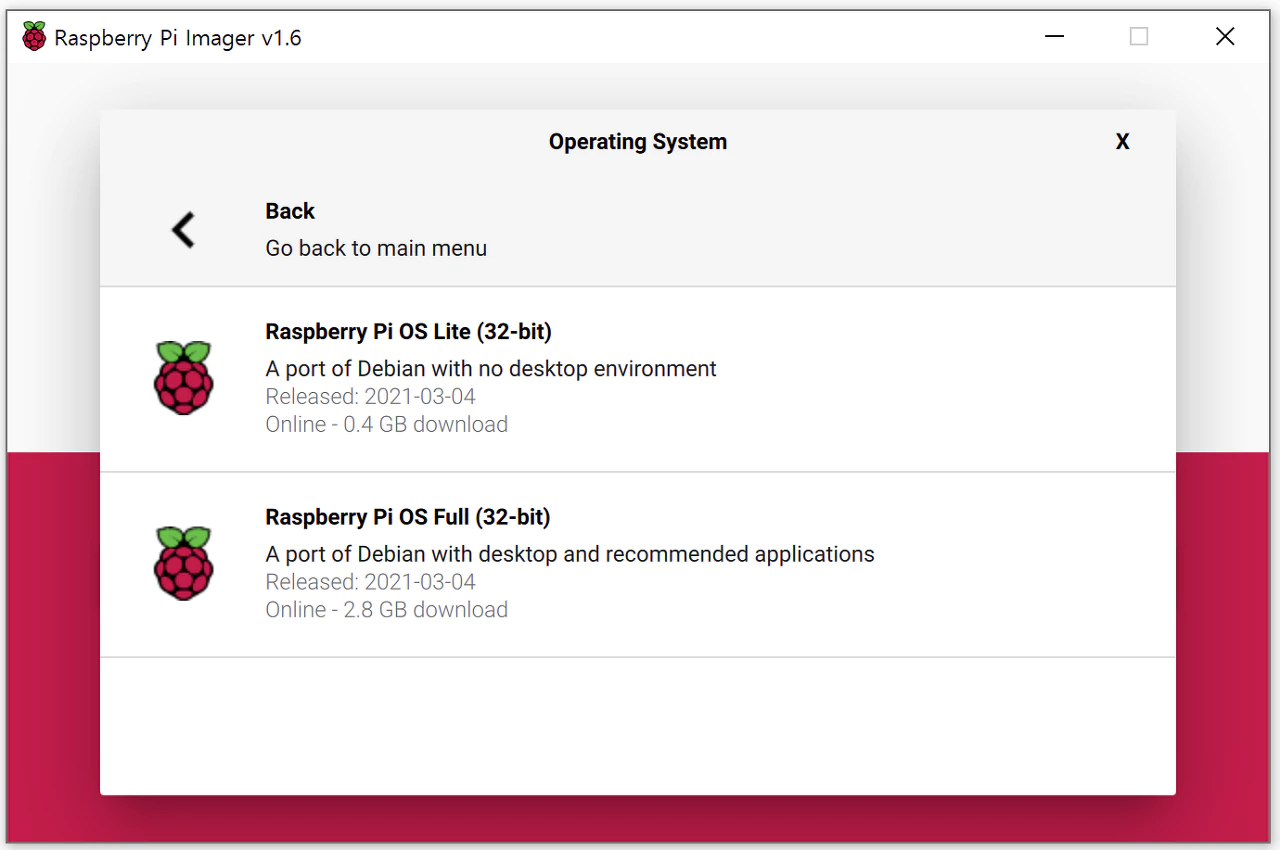
설치한 Raspberry Pi imager v1.6을 클릭해서 실행시켜 줍니다.
일단 라즈베리파이에는 여러 가지 OS를 설치할 수 있다고 하네요...
맨 위에 Raspberry Pi OS (32-bit)가 기본으로 있고, Raspberry Pi OS(other)를 클릭해 보시면 Raspberry Pi OS Lite와 Raspberry Pi OS Full이라고 2개가 존재합니다.
어떤 걸 설치해야 할지 몰라서 검색을 해보았는데..... 아래에 링크에 들어가서 셔
Operating system images – Raspberry Pi
The Raspberry Pi is a tiny and affordable computer that you can use to learn programming through fun, practical projects. Join the global Raspberry Pi community.
www.raspberrypi.org
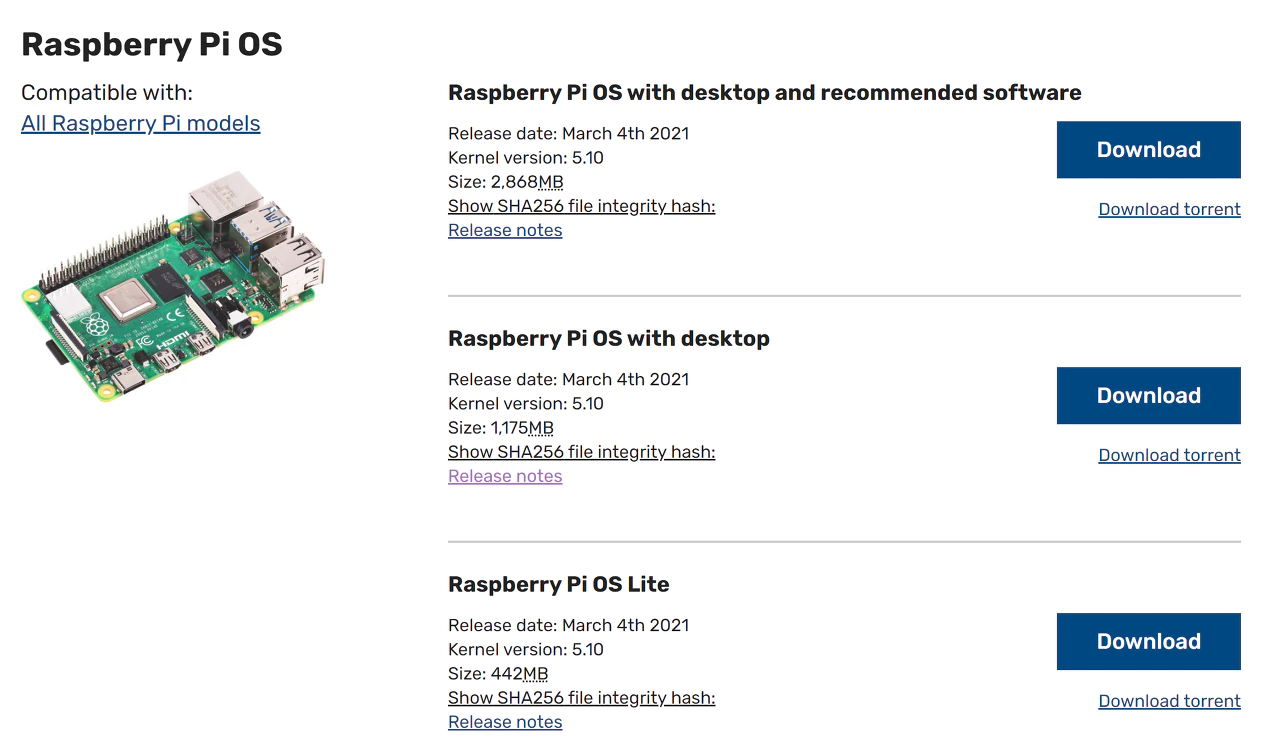
홈페이지 software에서 필요한 것을 다운로드해서 다른 프로그램으로 SD카드에 이미지를 넣는 글이 많더라고요...
정확한 정보인지는 모르지만.. 찾은 거 기반으로 설명을 드리면....(추후 더욱 정확한 데이터를 찾으면 현행화 해볼게요)
Raspberry Pi OS with desktop and recommended software
- 라즈비안 데스크톱 버전(GUI) + 추천 소프트웨어 제일 무거움
- LibreOffice, Scratch, SonicPi, Thonny, Mathematica 등 포함
2. Raspberry Pi OS with desktop
- 라즈비안 데스크톱 버전(GUI) + 적당히 무거움
- Chromium browser, VLC media player, Python 등 포함
3. Raspberry Pi OS Lite
- 라즈비안 미니멀 버전(CLI) – 가장 가벼우나 GUI가 없어 커맨드로만 사용 가능
- DESKTOP GUI 없는 버전
※ 참고 출처 : blog.naver.com/ree31206/221903578224 / blog.dalso.org/raspberry-pi/raspberry-pi-4/7324
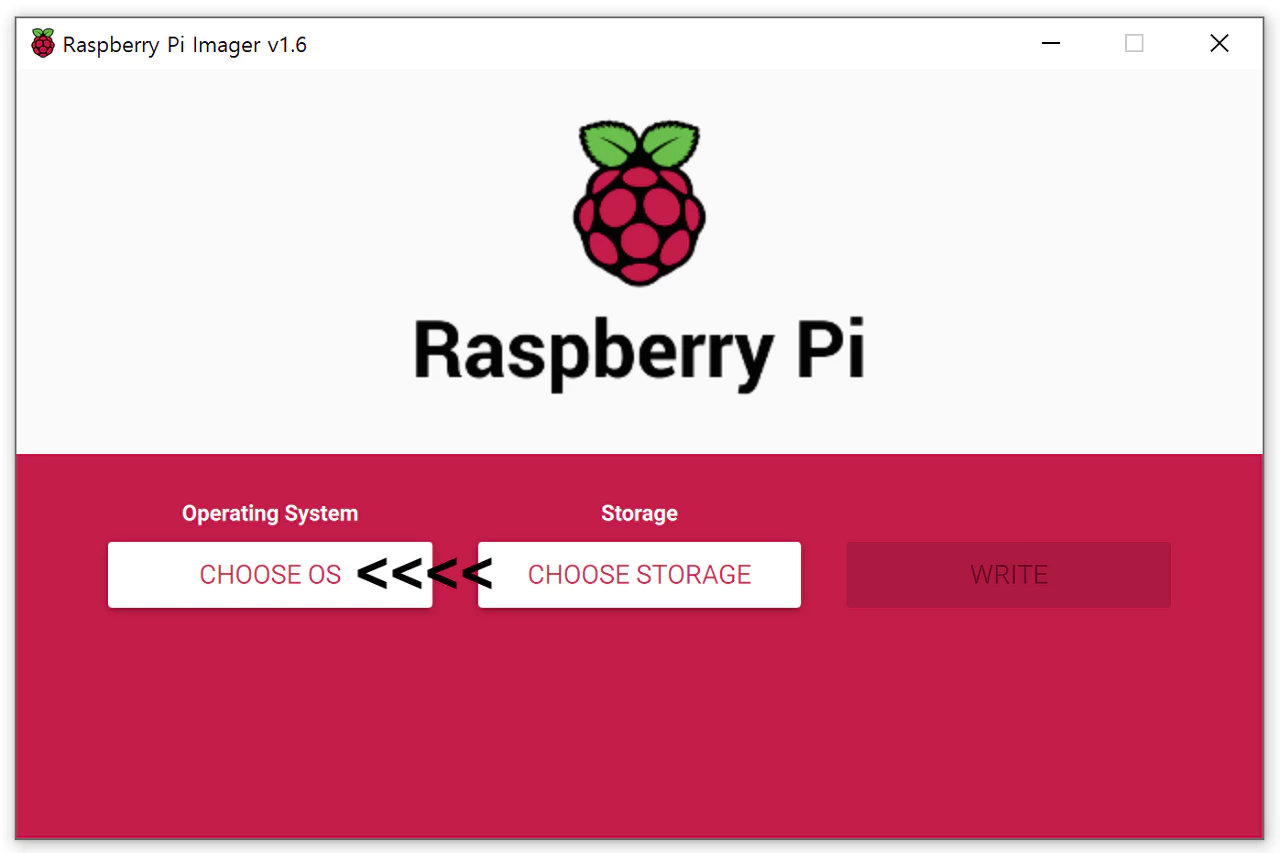

그래서 다시 처음 화면으로 돌아가서... CHOOSE OS > Raspberry Pi OS (32-bit)를 클릭했습니다. 클린 한 OS가 왠지 위에서 2.Raspberry Pi OS with desktop 같았기 때문에 설치해 보기로 했습니다.
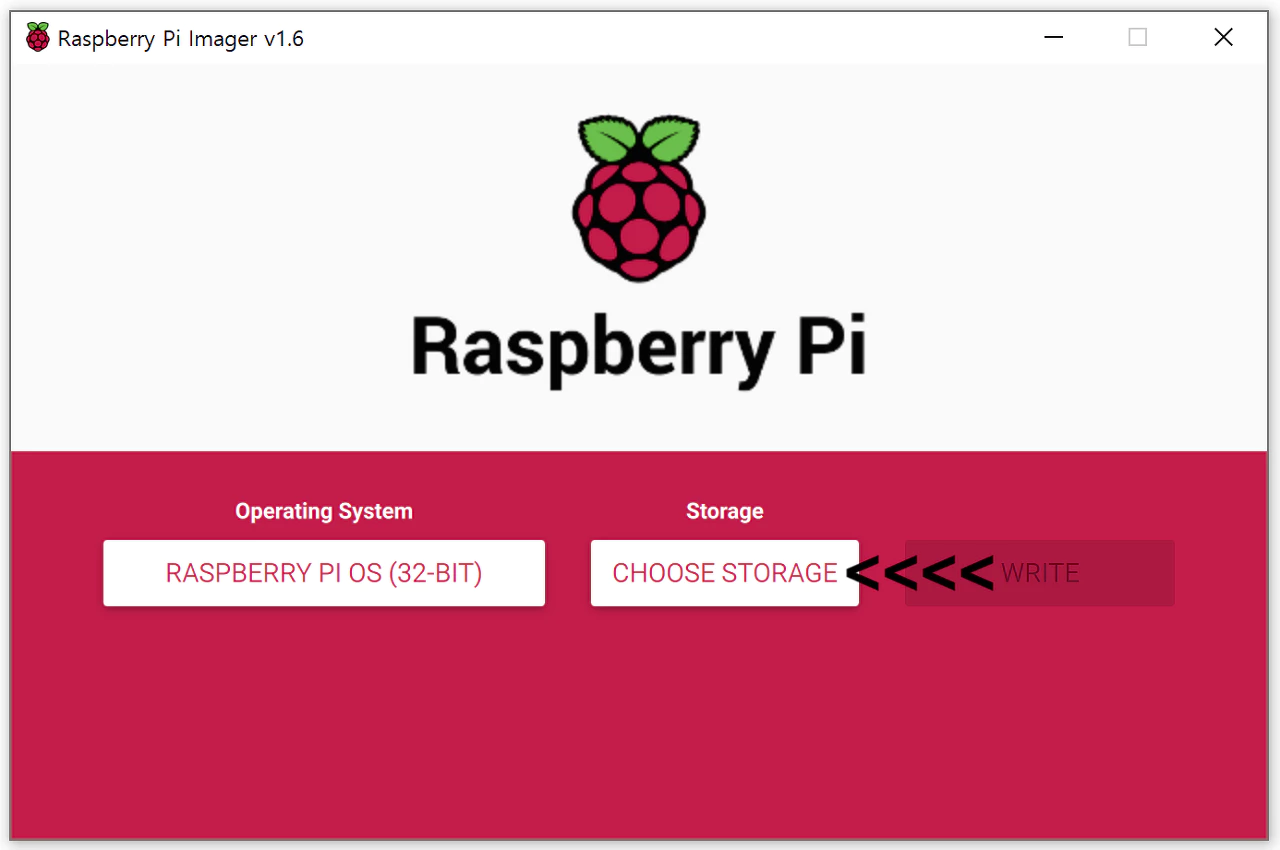
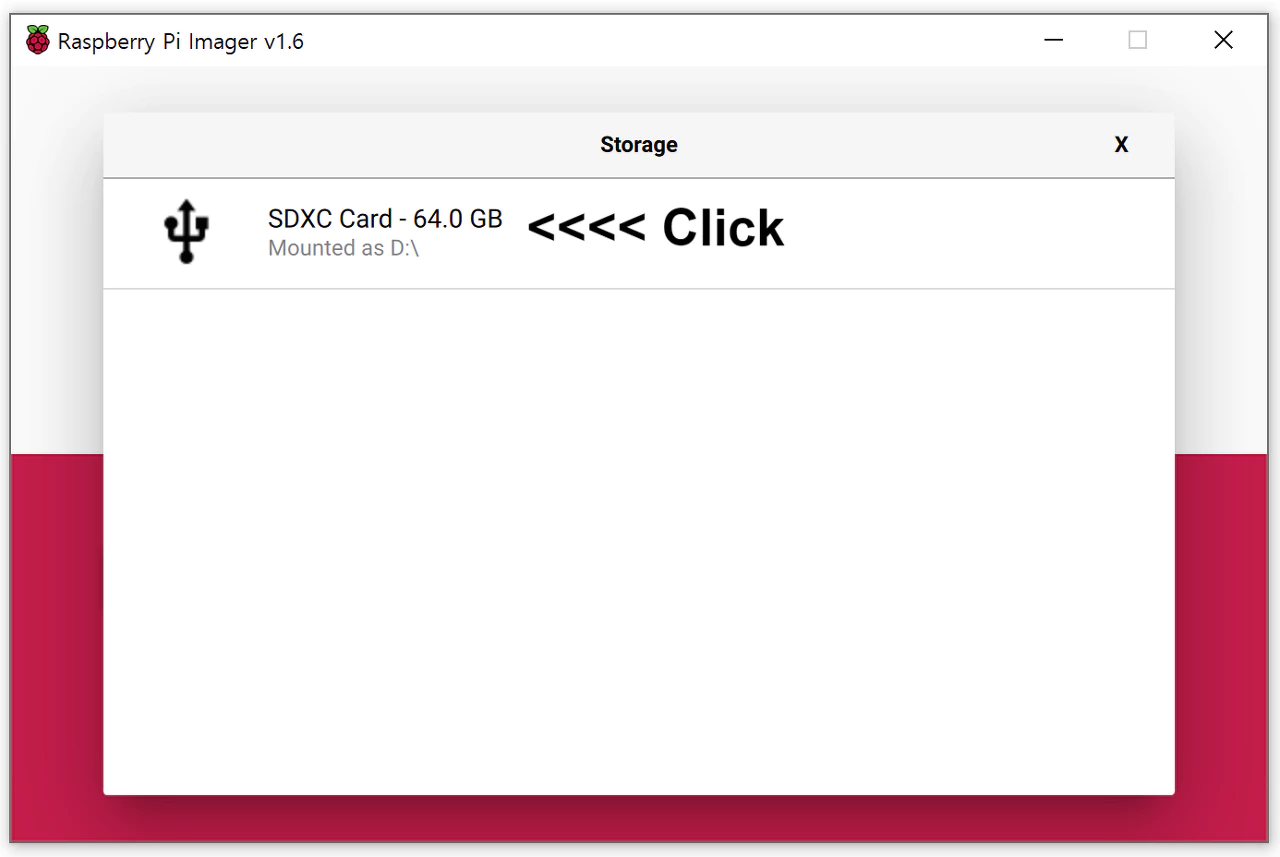
OS를 선택하고 다음은 CHOOSE STORAGE를 클릭합니다! 그리고 컴퓨터와 연결하신 메모리 카드를 클릭!
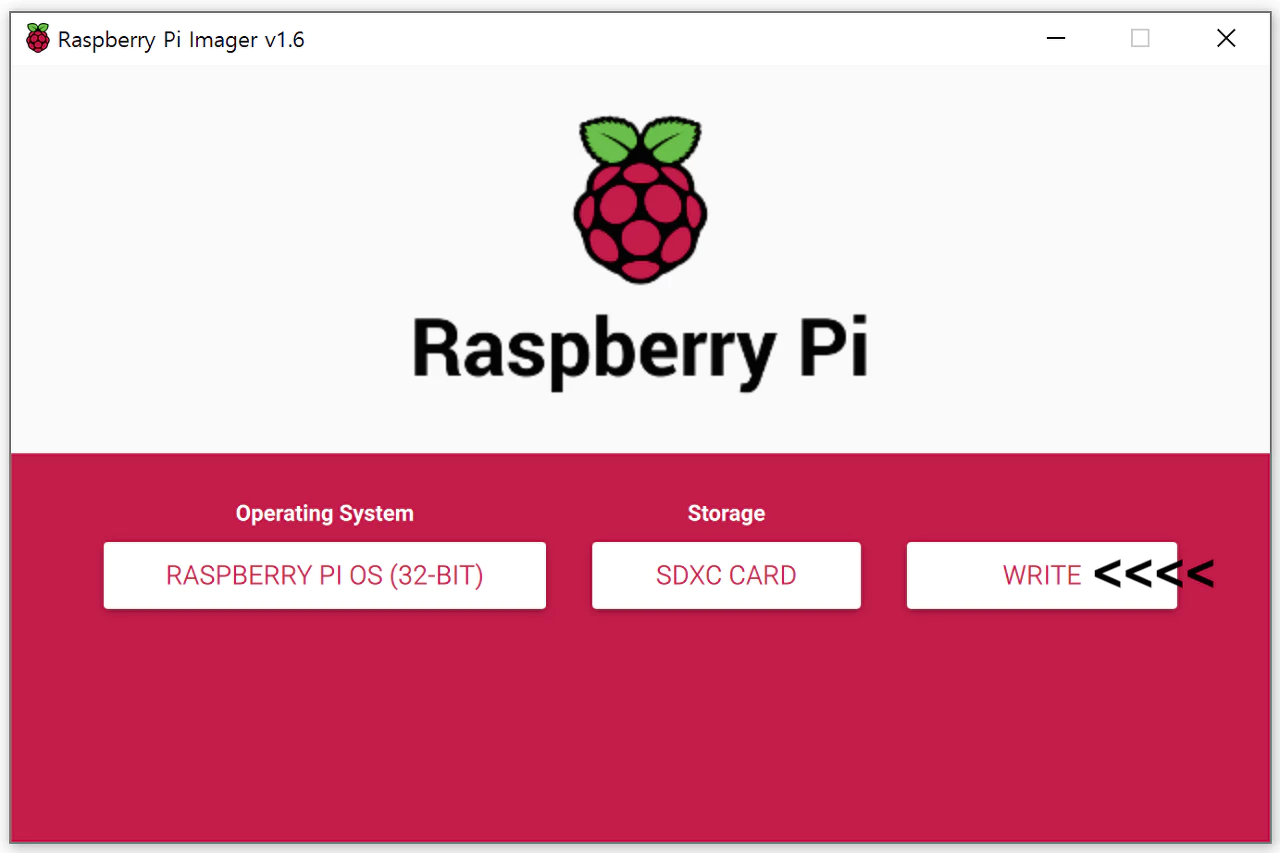
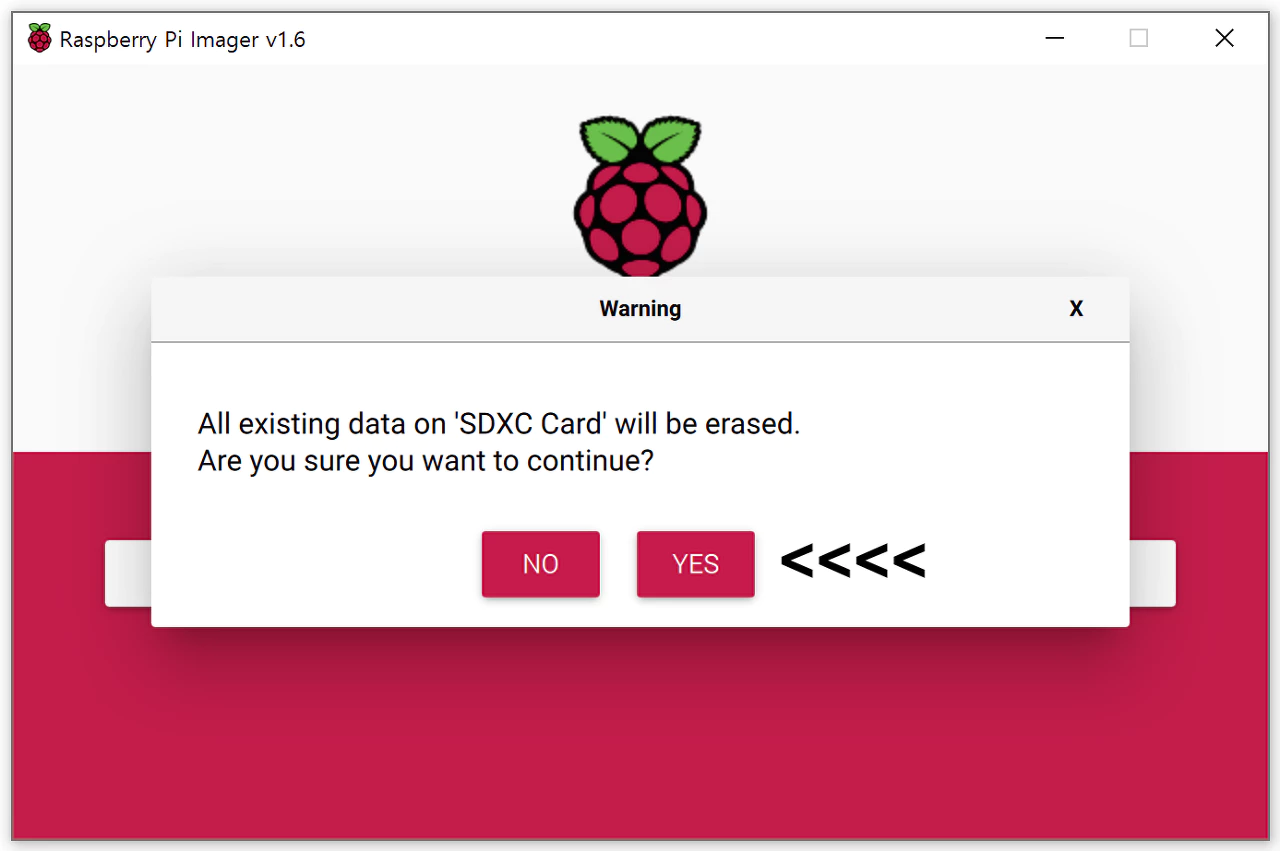
그리고 WRITE를 클릭하고 YES를 클릭을 합니다.
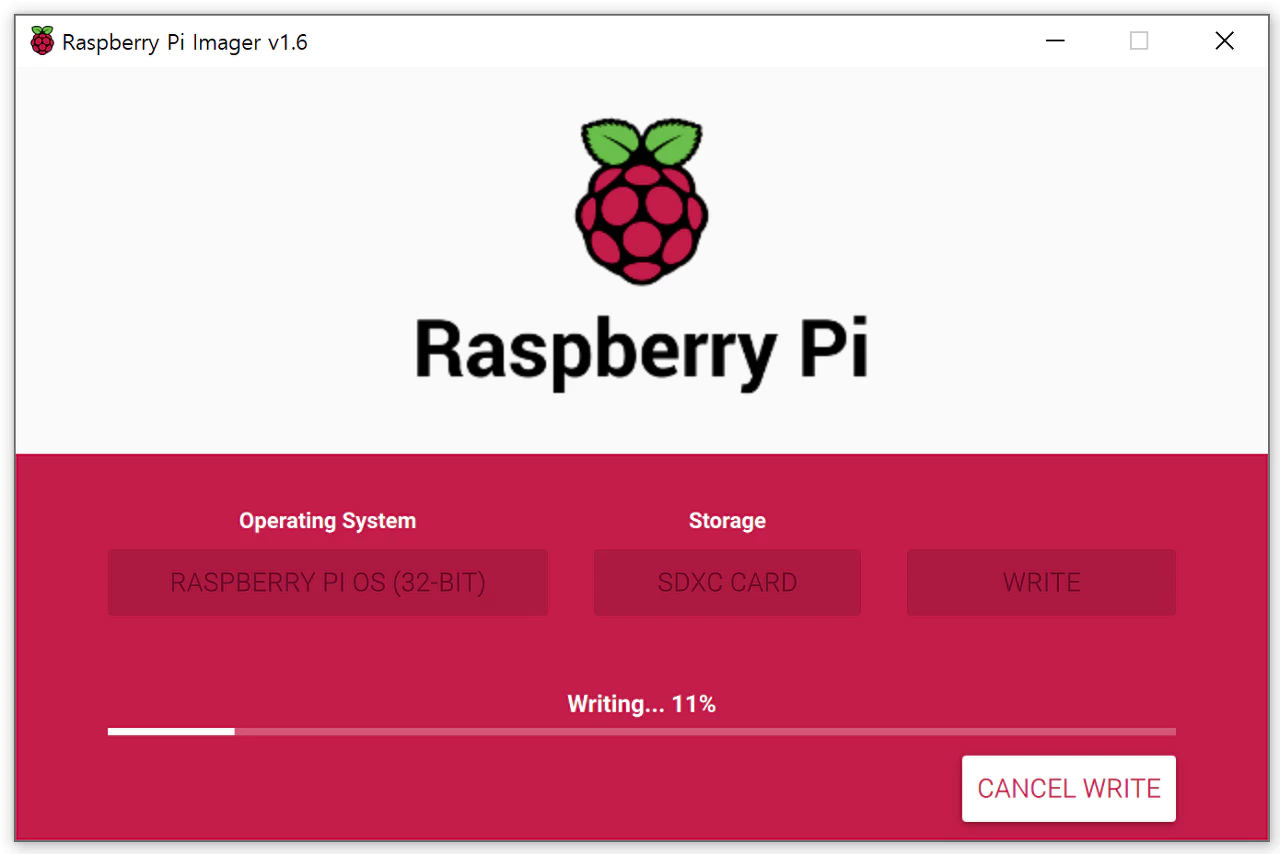
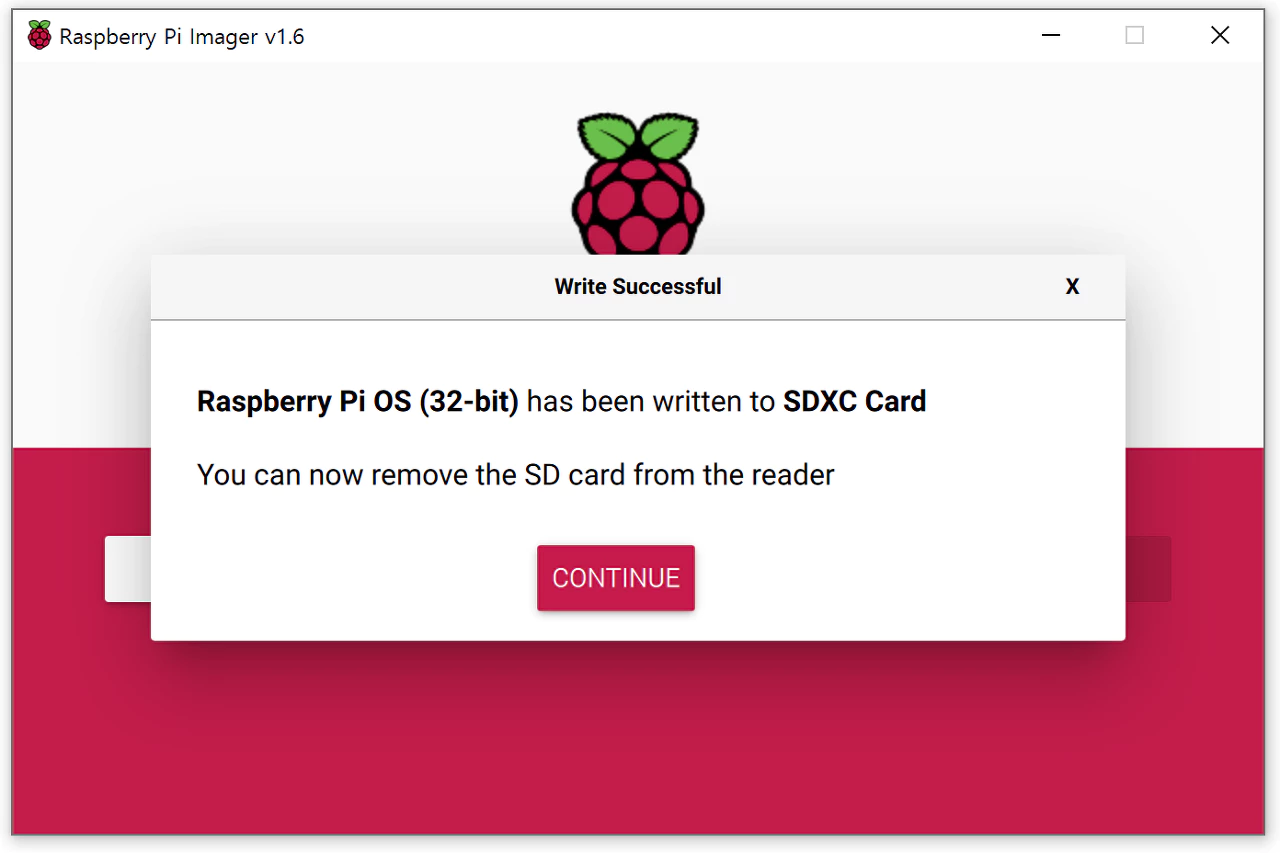
그러면 이제 메모리 카드에 파일을 넣기 시작합니다!!! 그리고 조금만 지나면 생각보다 빠르게 옮기는 게 끝나 버립니다...
이제 PC에서 메모리 카드를 제거하고 라즈베리파이에 넣고 부팅을 하면 설치가 진행이 된다고 하는데...
라즈베리파이에서 설치 과정은 다음 글에 공유해 보도록 하겠습니다.
'정보 History' 카테고리의 다른 글
| [DB] DBeaver 설치 및 MySQL연결하기 (0) | 2021.05.01 |
|---|---|
| [라즈베리파이4] 라즈비안 원격 접속 설정하기 (0) | 2021.05.01 |
| 지니_들은 만큼 지불 알뜰 요금제 / kt m소액 결제 차단 해제 (0) | 2021.03.27 |
| 라즈베리파이4B(Raspberry pi4 B)_4G / 라디에이터 케이스 개봉기 (0) | 2021.03.27 |
| 파이썬(python) 패키지(package), 모듈(module), 함수 사용하기 (0) | 2021.03.23 |




댓글