Java 관련 개발은 하고 있지만... 파이썬이 간단하기도 하고 사무자동화 주제로도 자주 언급이 되고 있어서
궁금해서 파이썬 공부를 조금 해봐야 겠다 싶어서 파이썬 설치 단계부터 글을 남겨봅니다 ㅎㅎㅎ
파이썬 다운로드는 아래 링크로 들어가셔서 준비를 하시고 글을 따라서 설치를 시작하시면 됩니다!!!
Welcome to Python.org
The official home of the Python Programming Language
www.python.org
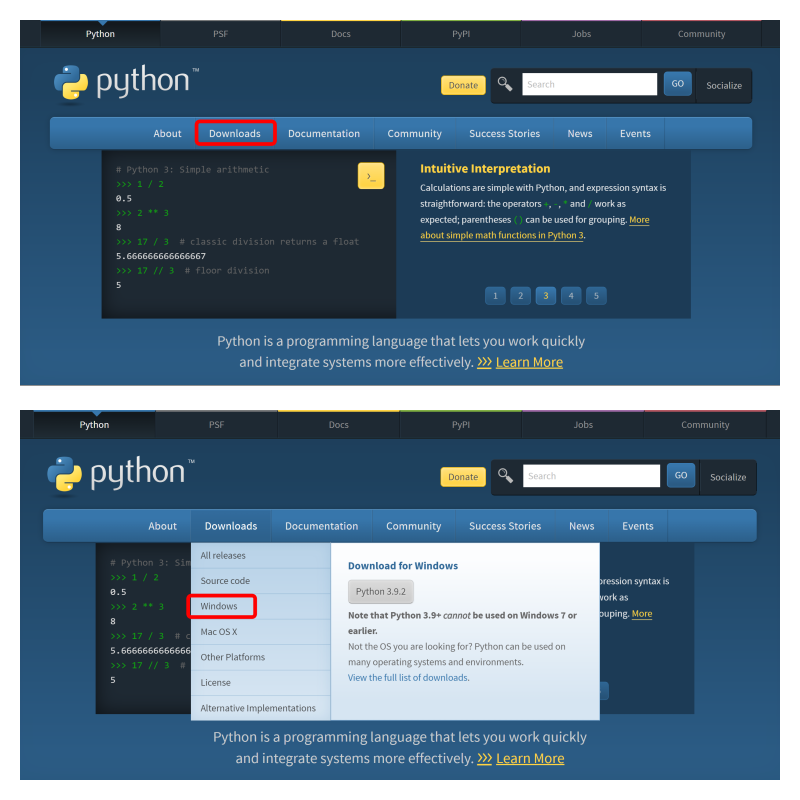
홈페이지에 접속했으면 Downloads 클릭을 하면 OS마다 카테고리가 분리 되어있습니다.
저는 Windows 사용자 이기 때문에 Windows를 클릭!!!!
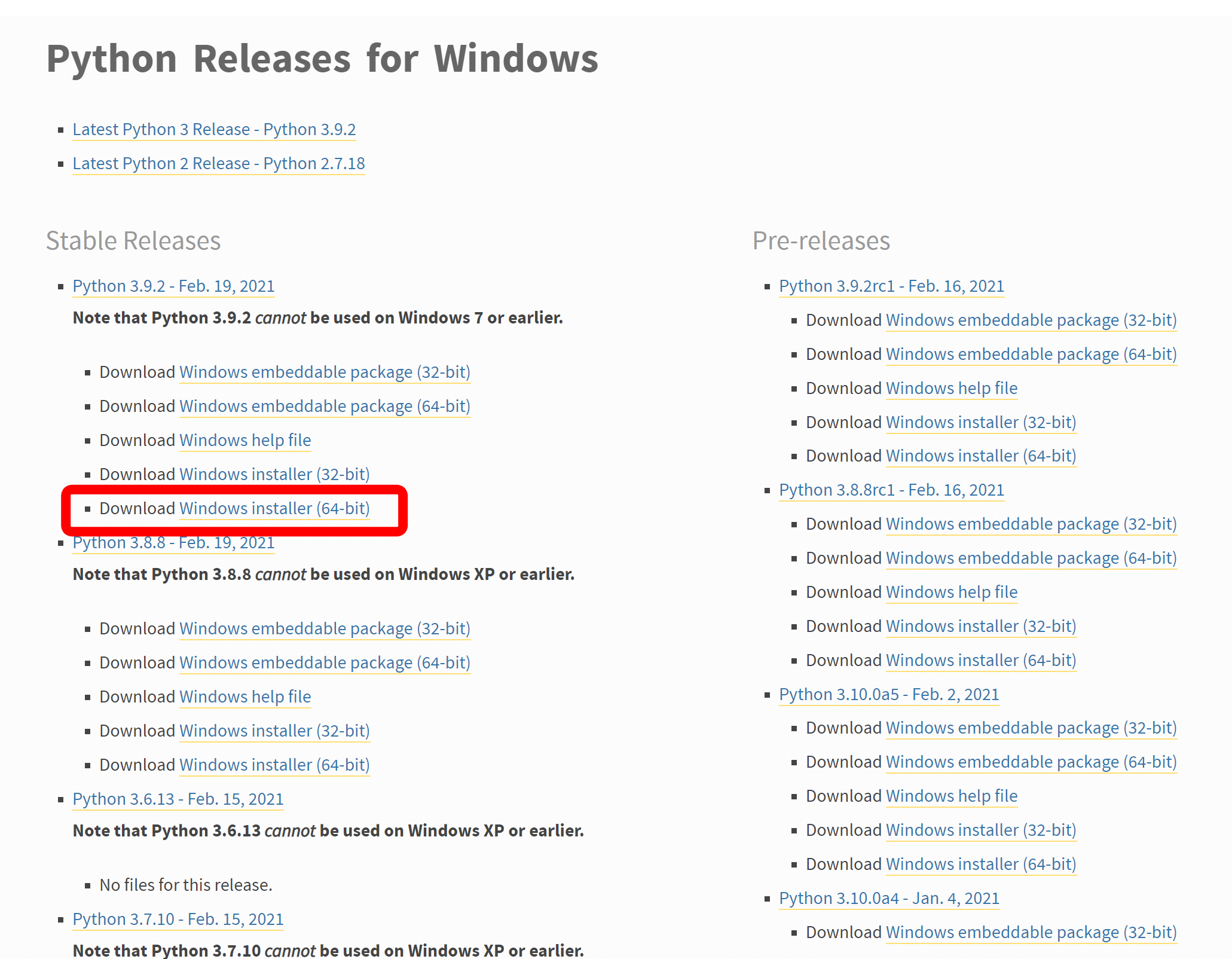
클릭해서 들어가 보시면 Python이 여러 버전으로 다운로드가 가능한데 저는 Python 3.8.8 버전에 Windows installer (64-bit)를 다운로드하였습니다.
혹시 자신의 window 버전을 모르시면 아래에 이미지와 같이 확인 후 다운로드하시면 됩니다.
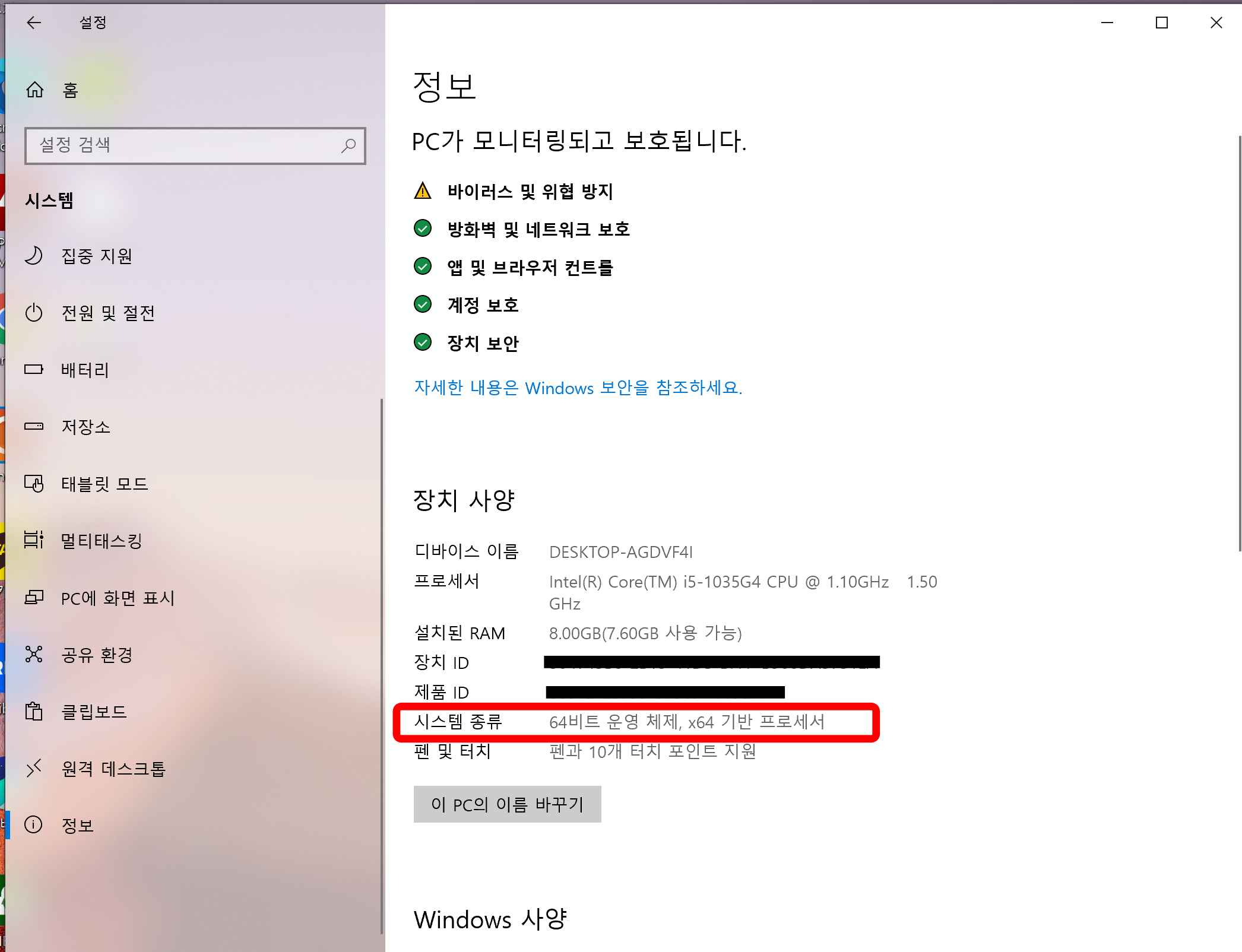
설정 > 시스템 > 정보를 클릭하시면 이미지와 같이 시스템 종류를 확인 가능합니다.
저는 64비트(x64) 기반을 사용해서 Windows installer (64-bit)를 다운로드했습니다.
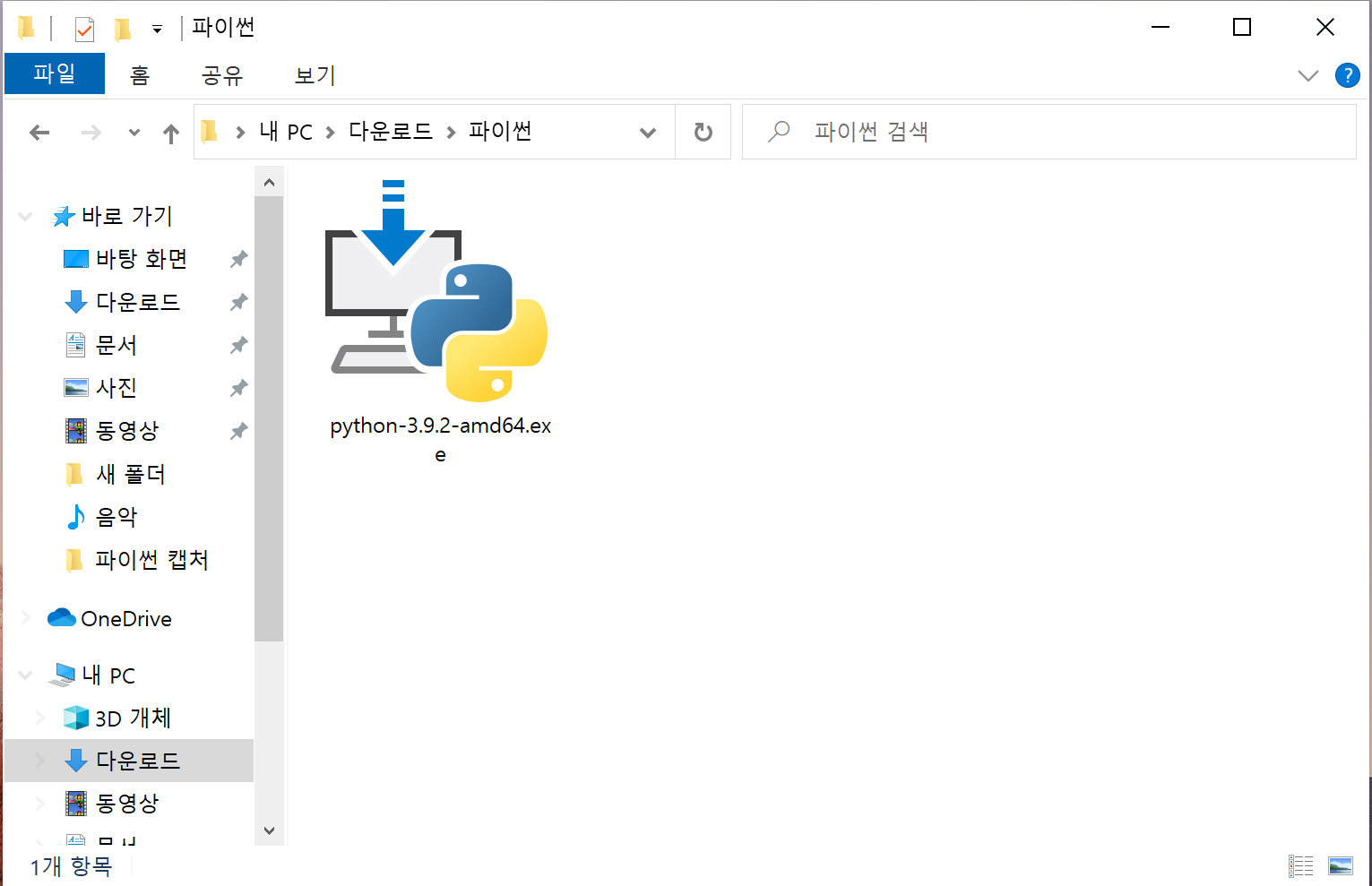
다운로드가 완료되고 폴더로 가보시면 다운로드하신 파일이 보입니다.
다운로드하신 파일을 더블클릭을 하셔서 실행해 주세요......
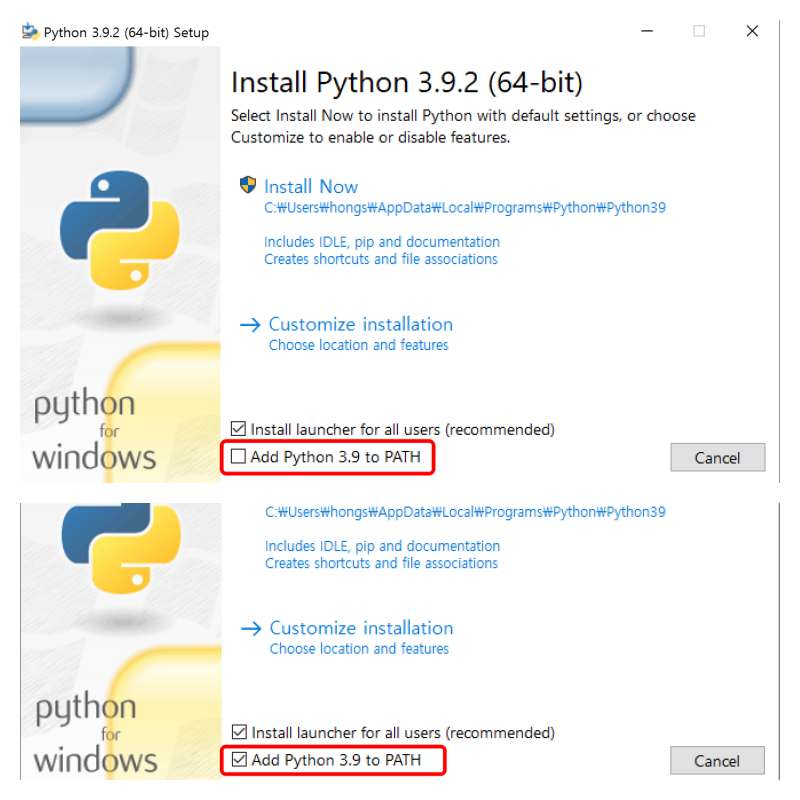
여기서 주의하실 점!!!! Add python 3.9 to PATH 이 부분은 필수로 체크해주세요!!!!
체크를 안 하시고 넘어가 주시면 시스템에 환경설정을 자동으로 안 해줘서 실행이 안돼요 ㅠㅠ
혹시 체크를 못하고 넘어가신 분은 아래에 시스템 변수에 넣는 법을 공유하겠습니다.
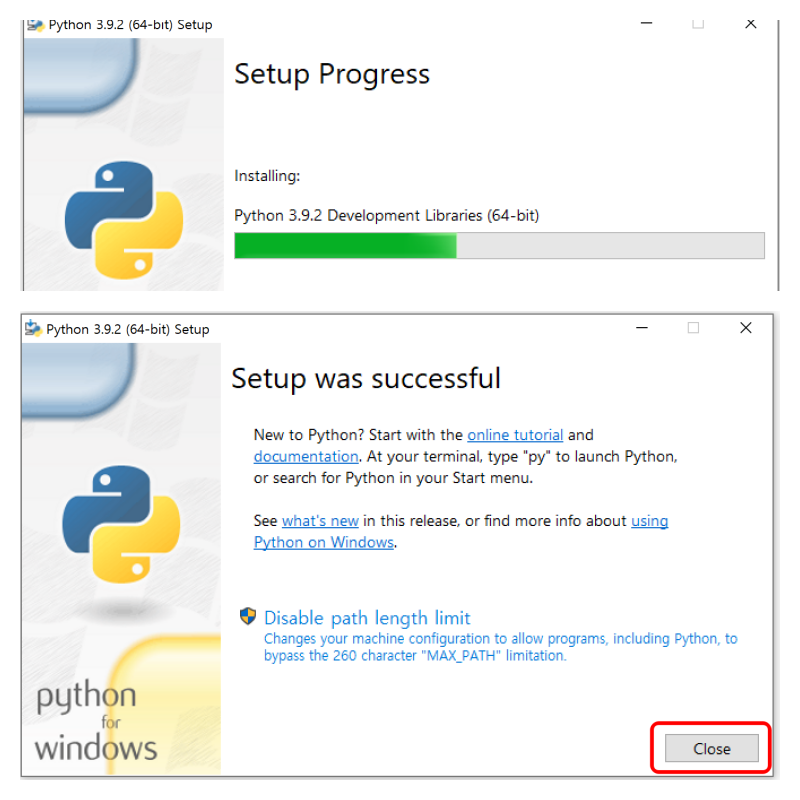
위에서 체크를 하고 진행을 시작하면 설치가 시작되고 위에 이미지 같이 Setup was successful이라는 화면이 나옵니다.
이제 설치가 완료되었으니 Close 클릭으로 설치를 마무리합니다.!!!!
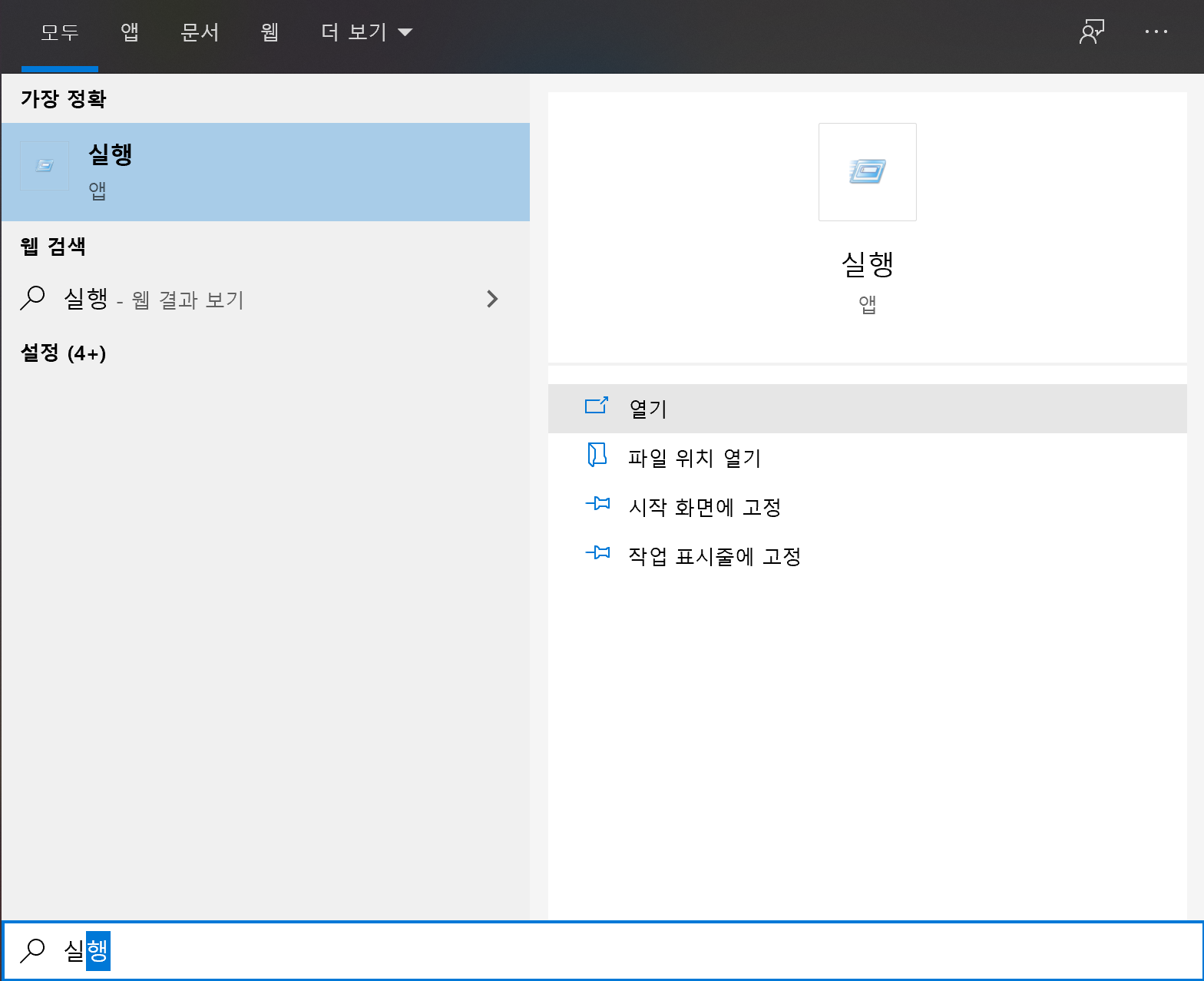
설치가 잘되었는지 확인을 하기 위해서 "실행"을 검색으로 열어주세요.( 윈도우10 기준으로 시작표시줄에 돋보기 모양을 누르시고 실행 검색해 주시면 됩니다.)
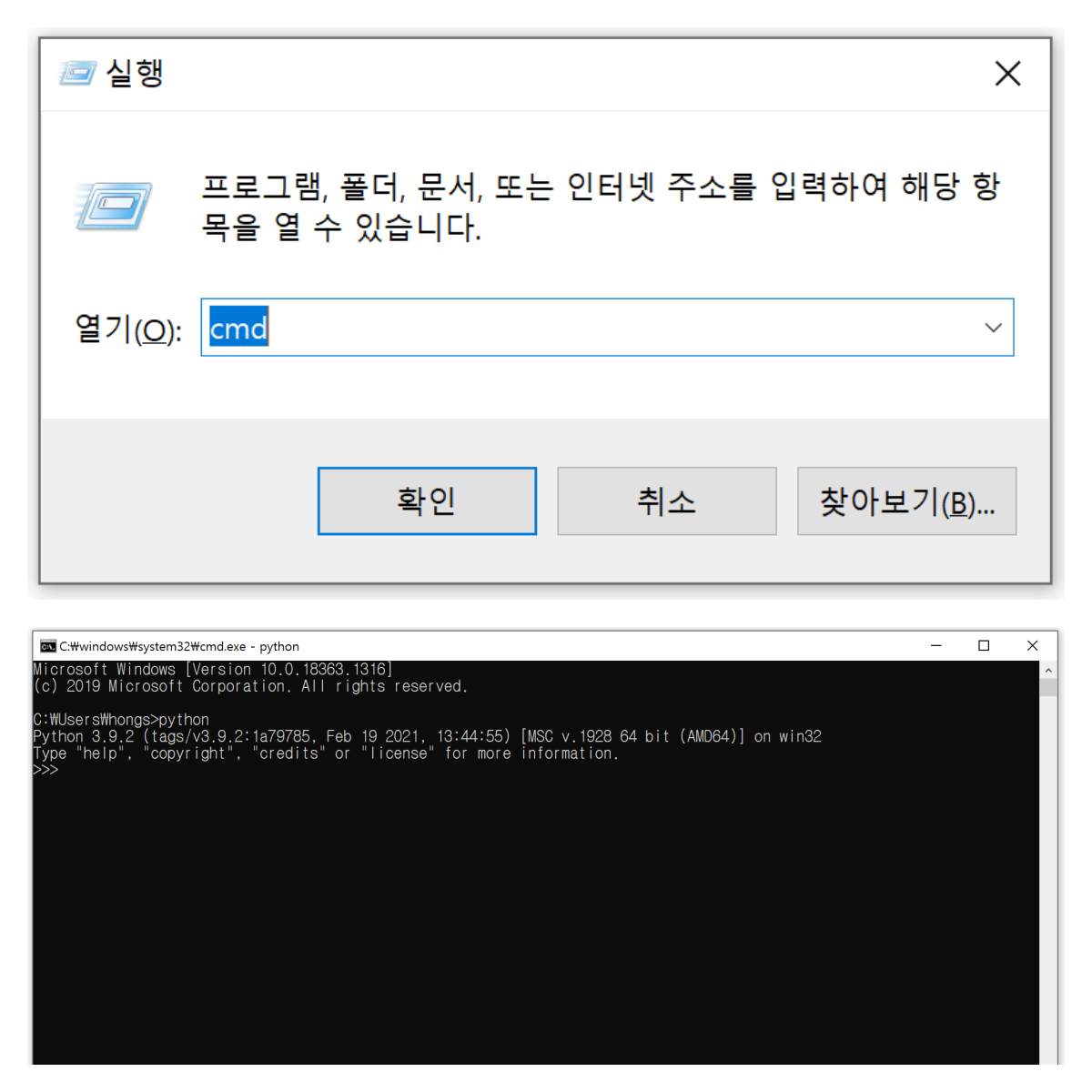
실행 창이 열렸으면 "CMD"를 입력 후 확인 눌러 주세요!!
그리고 이제 검은색 cmd 창이 열리면 python을 입력하고 엔터!! 그러면 이미지와 같이 현재 PC에 설치된 파이썬의 버전 정보가 나옵니다.!!!
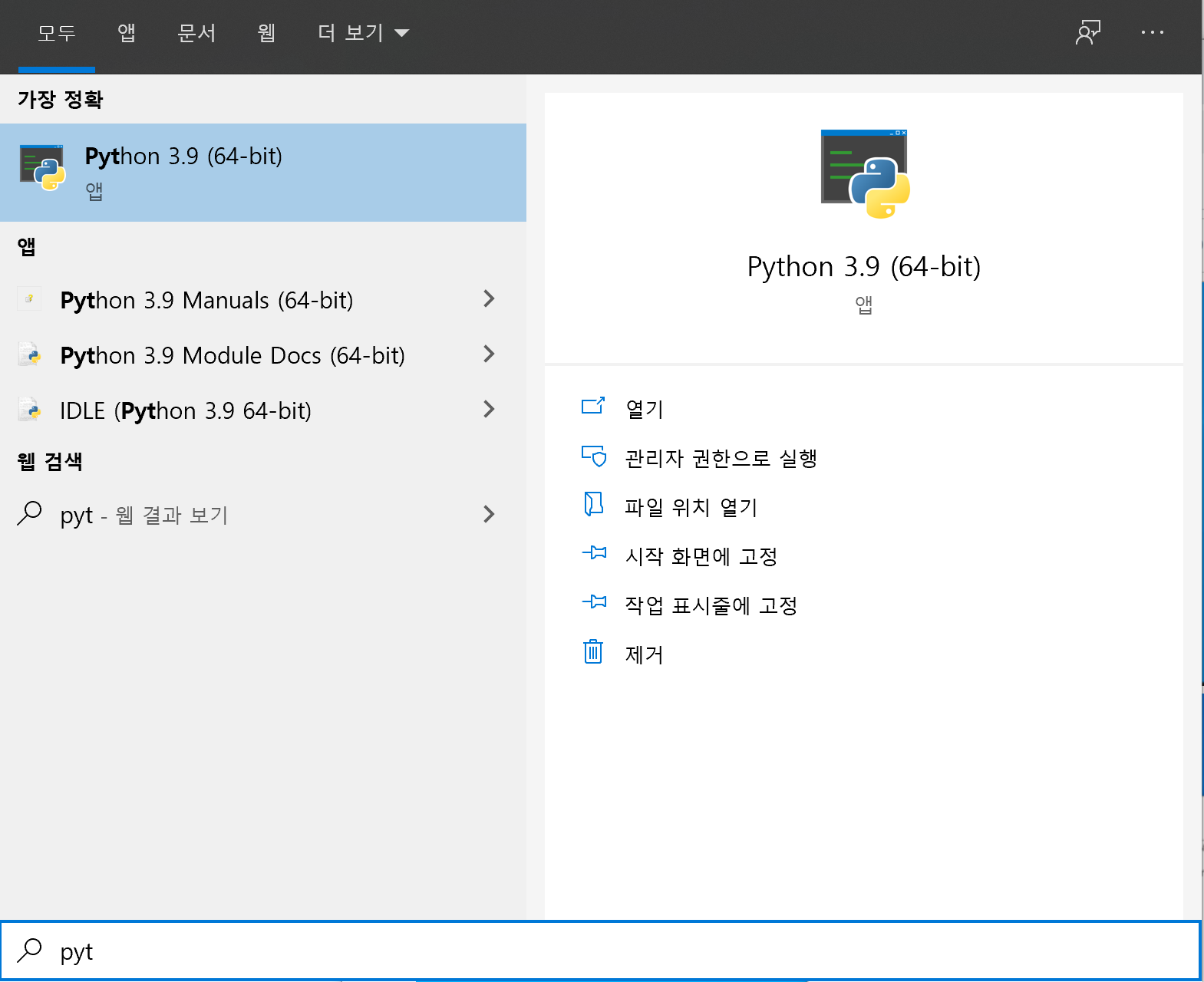
그리고 이제 개발을 위해서 입력할 프로그램 IDLE을 검색을 위해 pyt를 검색하면 "IDLE (Python 3.9 64-bit)" 이 검색이 되고 IDLE를 클릭하면 됩니다....

그러면 IDLE Shell 프로그램이 실행이 됩니다.!!!!!
그럼 이제 파이썬은 설치가 완료가 되었고 여기서 명령어를 치면 된다고 하는데 ㅎㅎㅎㅎ
Java는 이클립스를 사용하고 C언어는 비주얼 스튜디오를 사용해서 편리하게 개발을 하는데... 다음에는 편리한 자동완성이 가능한 프로그램을 찾아서 연동하는 글로 찾아올게요 ㅎㅎㅎ
아까 위에서 Add python 3.9 to PATH 이 부분을 체크 못하고 넘어오신 분들을 위해 아래에 설명을 해봐요...
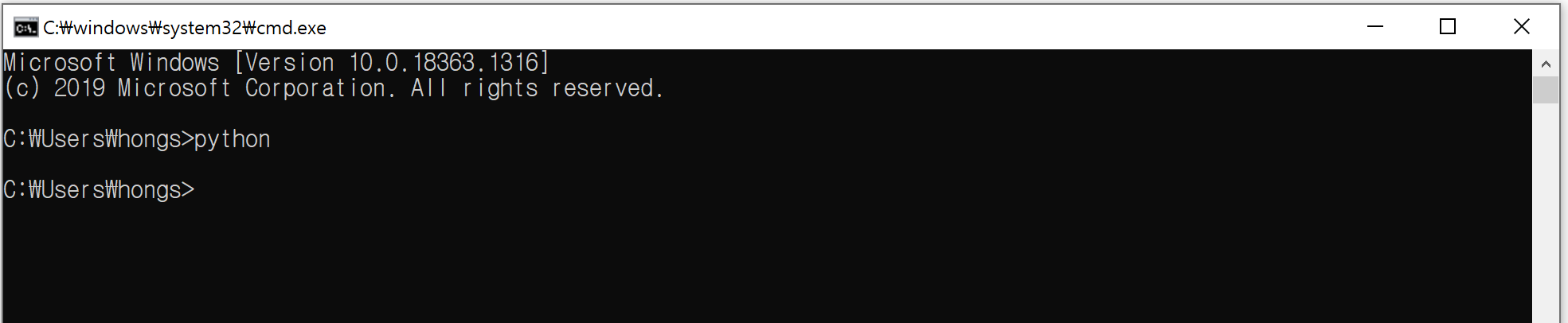
체크를 못하고 설치하신 분은 python 이렇게 입력을 하시명 윈도우 Microsoft Store 가 실행되거나 아무 행동 없이 위에처럼 아무 응답이 없을 수 있어요. 그런 분들은 아래와 같이 진행해 주세요.
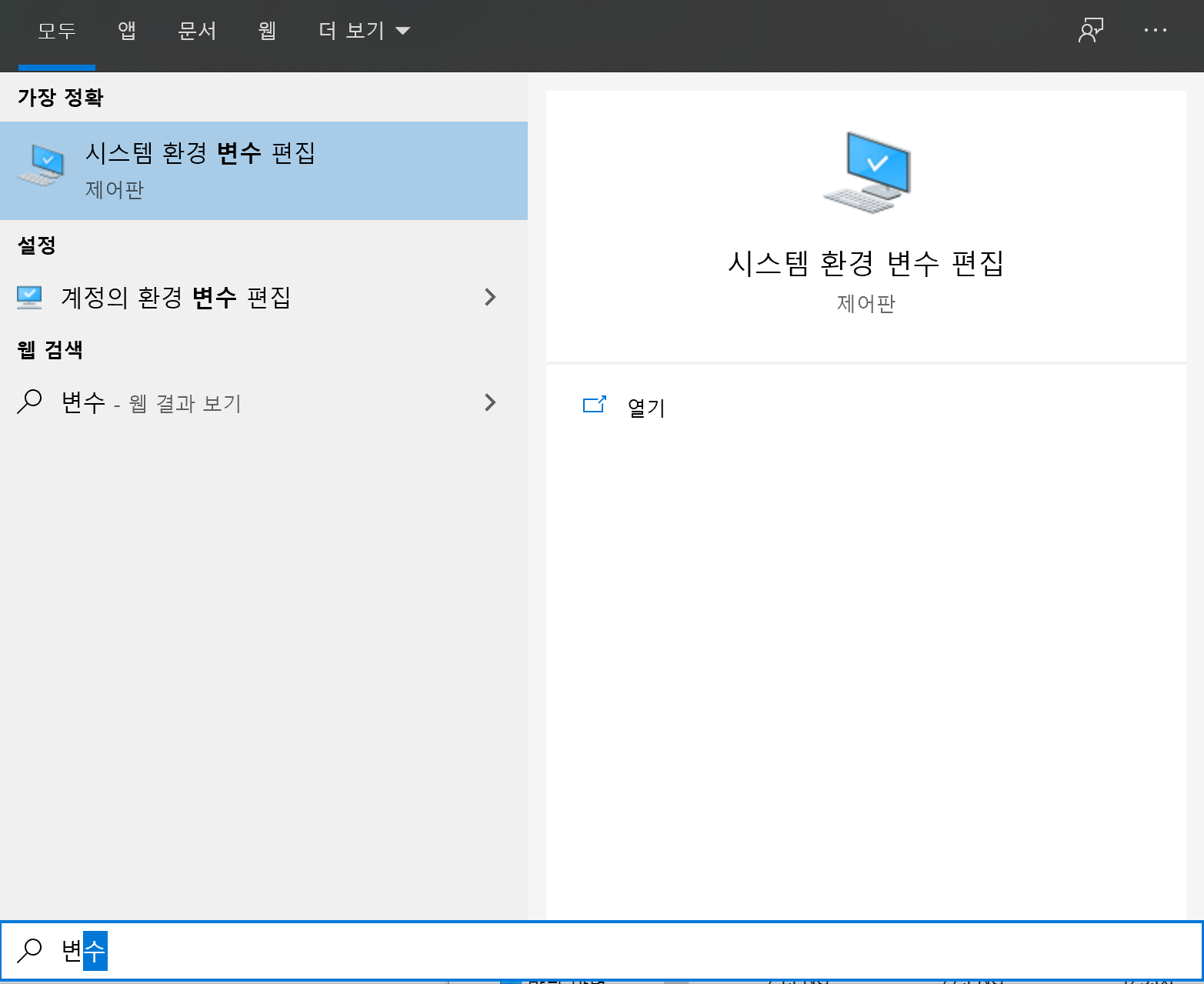
변수라고 검색을 하시면 "계정의 환경 변수 편집" 이 검색이 됩니다. 검색하신 "계정의 환경 변수 편집"을 클릭!!!!
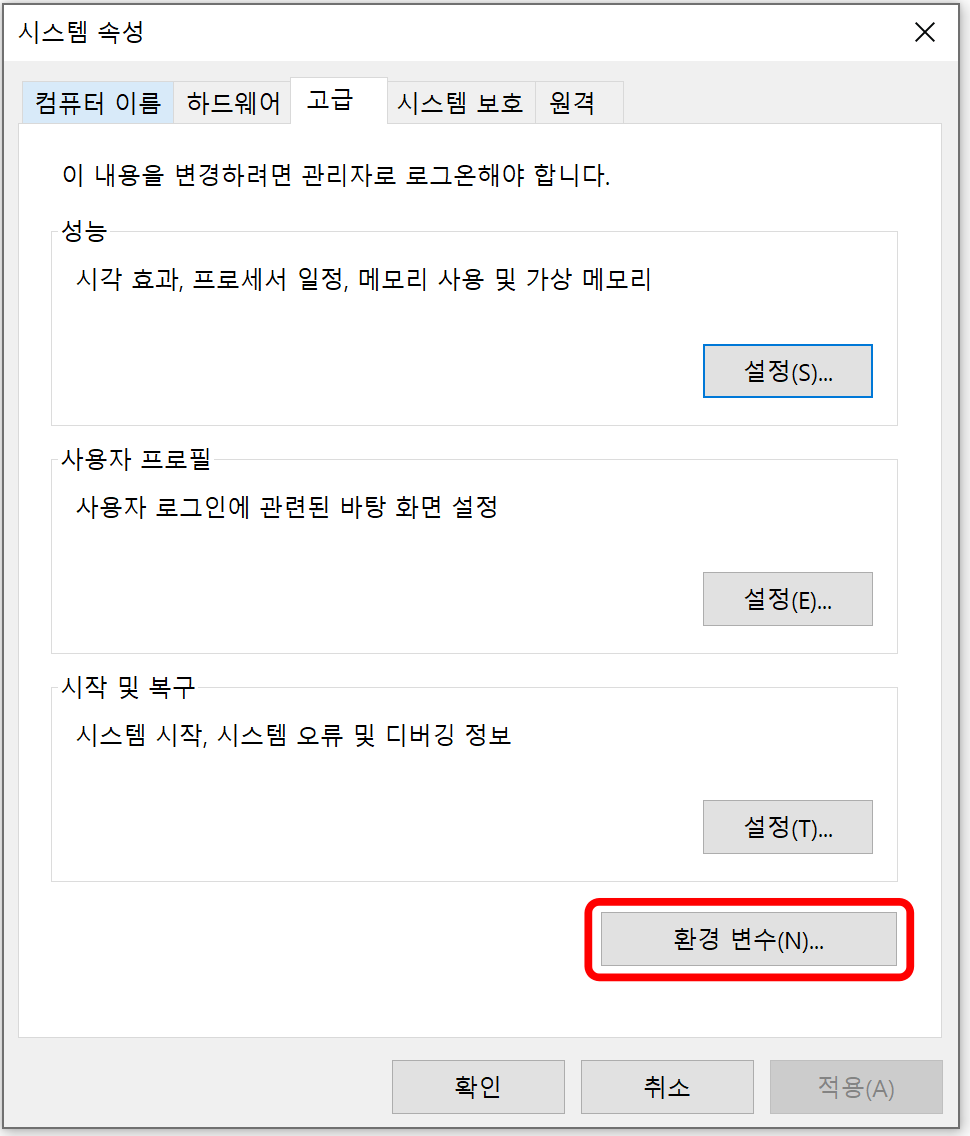
시스템 속성 창이 뜨면 "환경변수" 클릭!!!
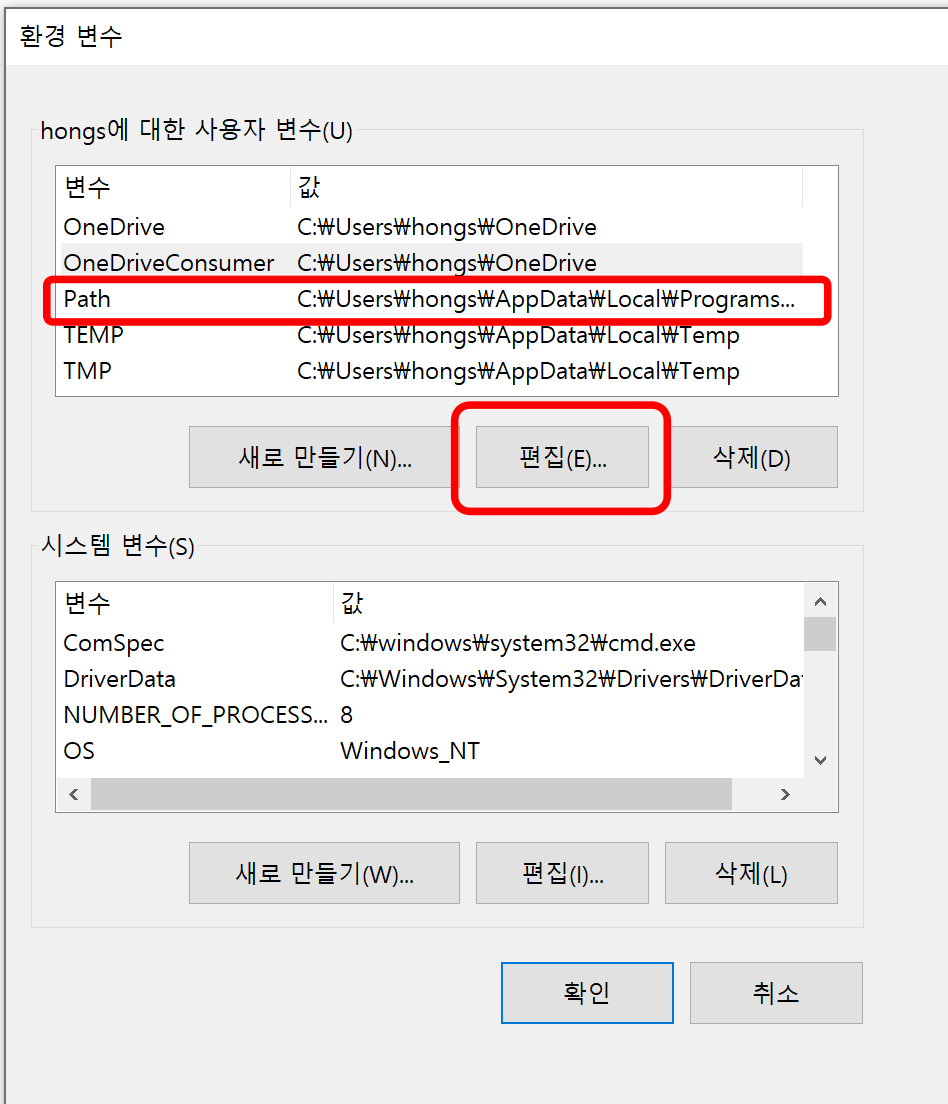
위에 Path를 클릭하고 편집을 클릭합니다.... (원래 java를 설정할 때는 시스템 변수로 선언해 주는데 제가 아까 체크를 하고 변수를 보니 파이썬은 사용자 변수에 설정을 넣더라고요 ㅎㅎ)
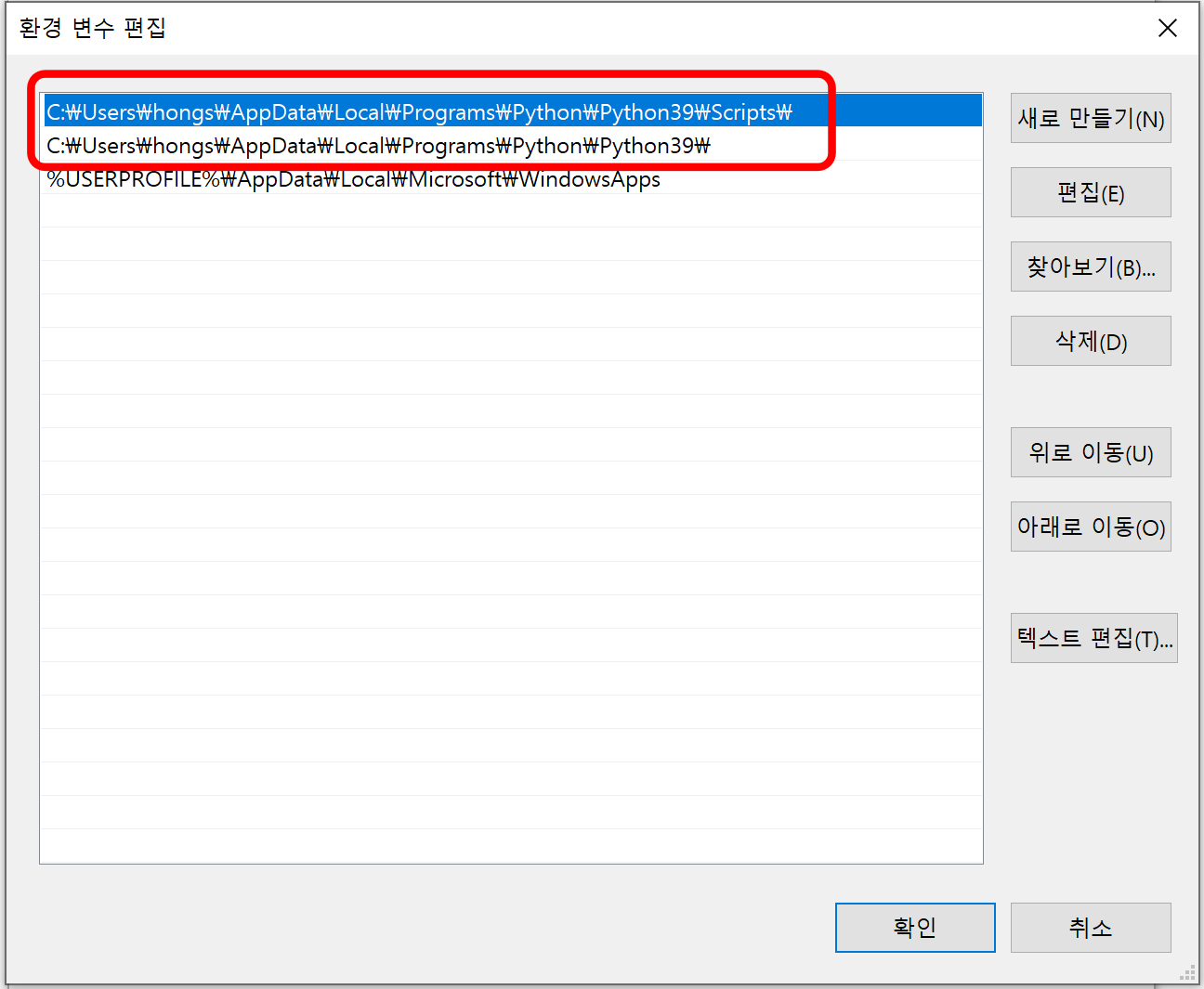
위에 2줄이 바로 Add python 3.9 to PATH을 클릭하고 설치했을 때 파이썬 설치 프로그램이 자동으로 환경변수를 입력해 준부분입니다. 저부분을 제가 제거를 하고 버전을 확인해보니 버전 확인이 불가능하더라고요....
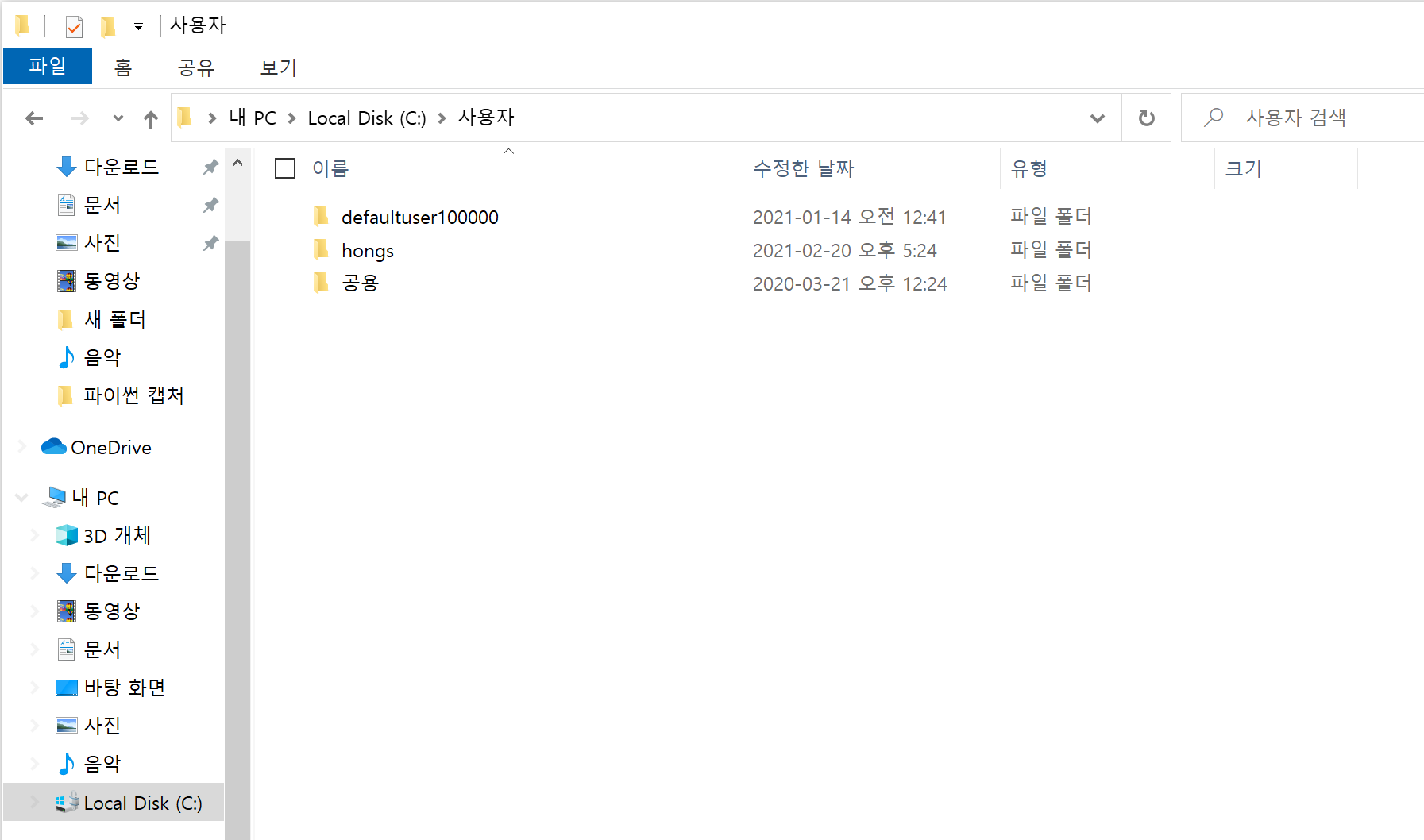
C:\Users\hongs\AppData\Local\Programs\Python\Python39\Scripts\
C:\Users\hongs\AppData\Local\Programs\Python\Python39\위에 코드와 같이 입력을 해주시면 됩니다. 단!!! hongs부분은 위에 C: 에 가셔서 사용자를 클릭해서 들어가시면 "hongs"라고 현재 로그인된 사용자의 폴더입니다. 자신의 폴더 이름을 복사하셔서 저부분을 수정후 입력해 주시면 됩니다.
이글들은 저도 이제 막 파이썬을 시작하려는 사람이고 여기저기 찾아보면서 제가 설치하는 과정을 남긴 정보라서 수정할 부분이나 미흡한 부분이 있으면 댓글 남겨주세요...
서로 같이 파이썬 공부 후 공유를 하면 좋을 것 같습니다...... 파이썬 공부하시는 분들 파이팅입니다.!!!!




댓글